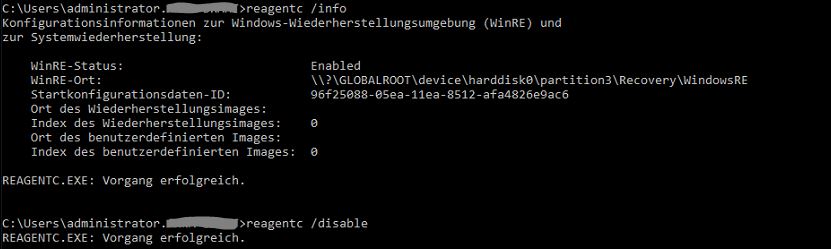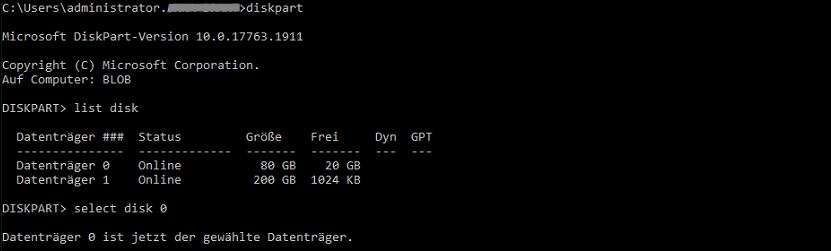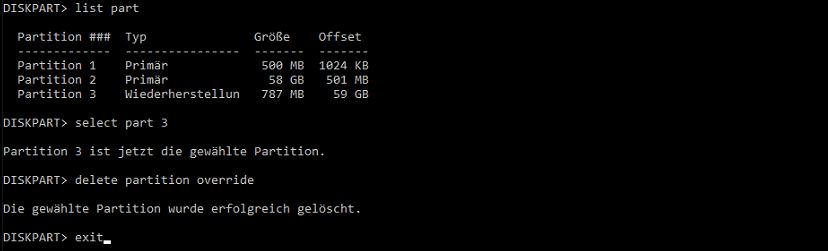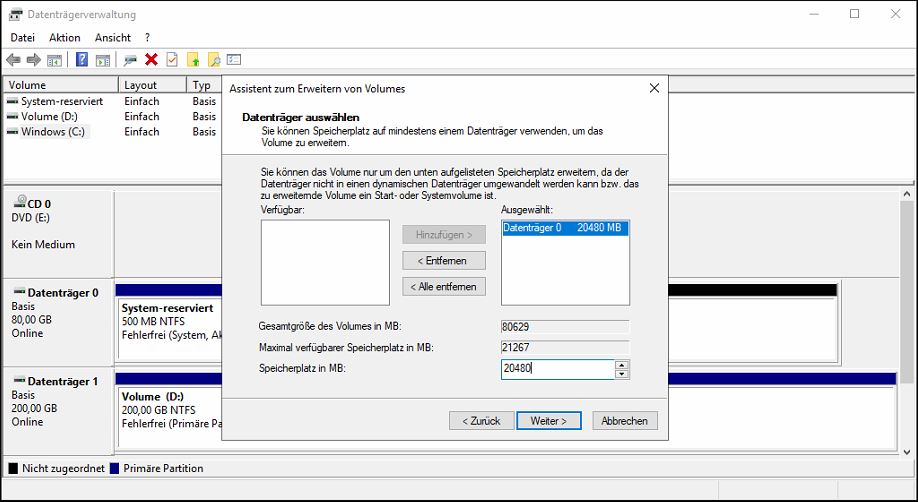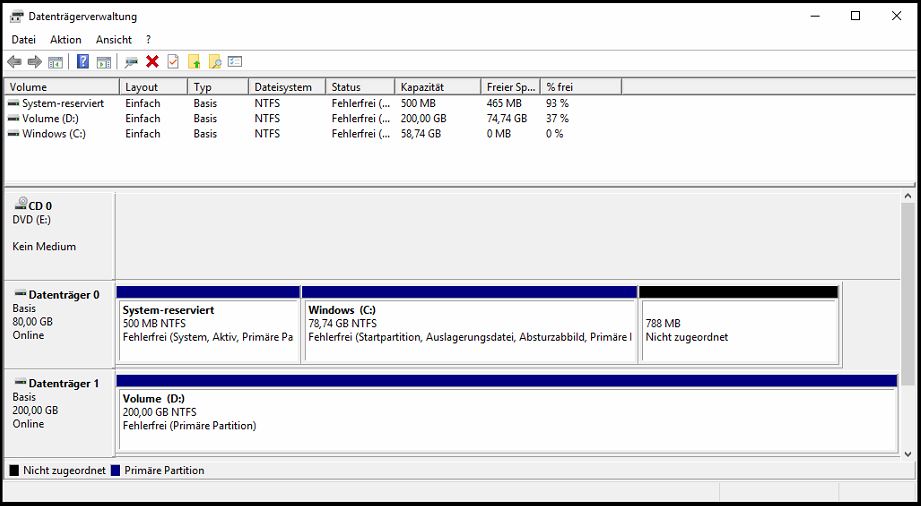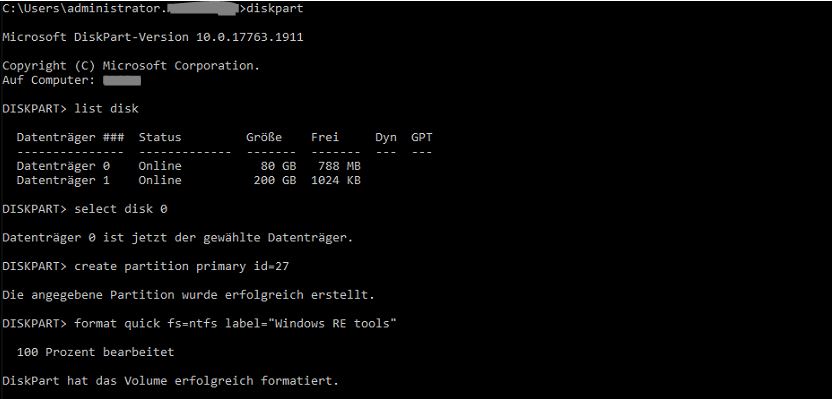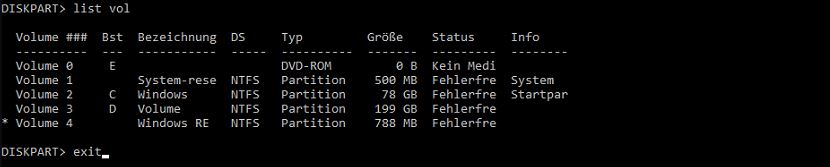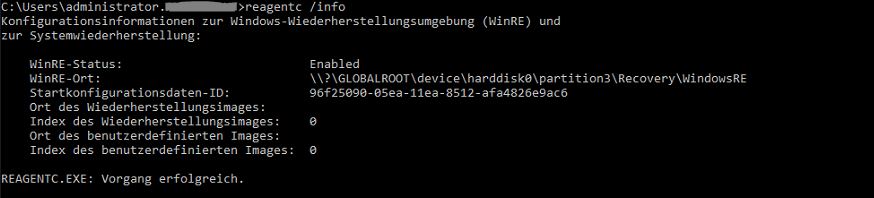Auf einem Server 2019 ist das Betriebssystemvolume vollgelaufen. Nachdem eine Datenträgerbereinigung nichts gebracht hat, steht fest dass mehr Speicherplatz her muss.
Heutzutage bei modernen Serverbetriebssystemen in Verbindung mit VMWare kein Problem. Über VMWare wird also in unserem Fall der virtuellen Festplatte mehr Speicher zugewiesen und in der Datenträgerverwaltung kann dann das Volume erweitert werden, so die Theorie. In der Praxis scheitert es allerdings daran, dass die Wiederherstellungspartition zwischen der Partition und dem freien Speicherbereich liegt. Mit der Datenträgerverwaltung kommen wir hier nicht weiter.
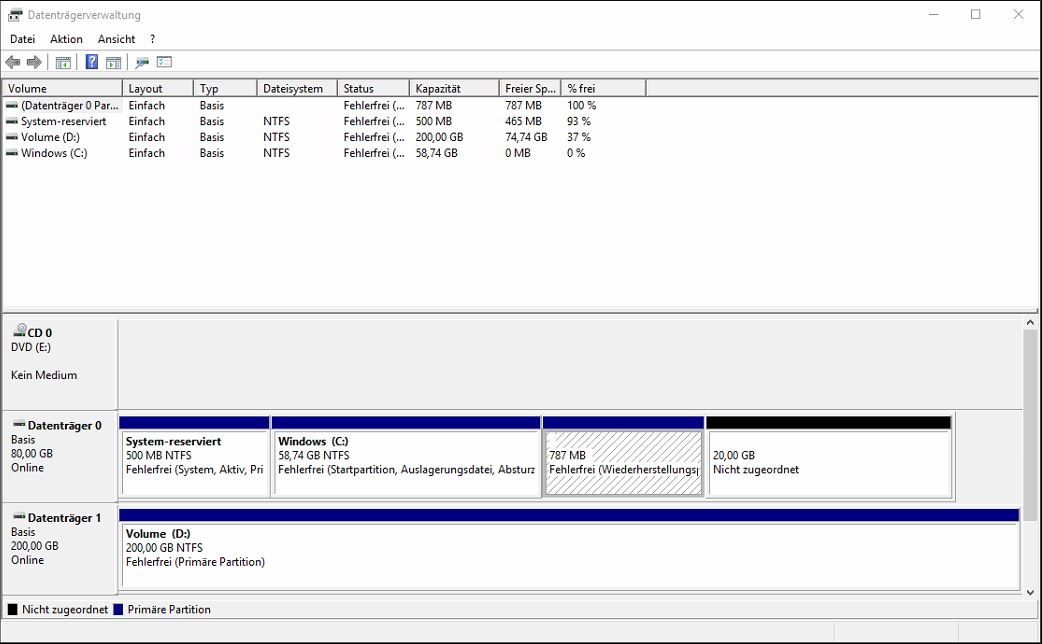
Es gibt diverse kostenlose Tools zur Festplatten-Partitionierung, die allerdings, bei Serverbetriebssystemen meist kostenpflichtig sind. Wer so ein Tool hat, kann sich glücklich schätzen. Für diejenigen, die keines haben folgt nun ein Howto, wie es über Umwege trotzdem funktioniert.